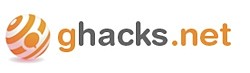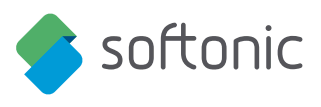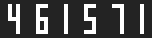Details
Clic
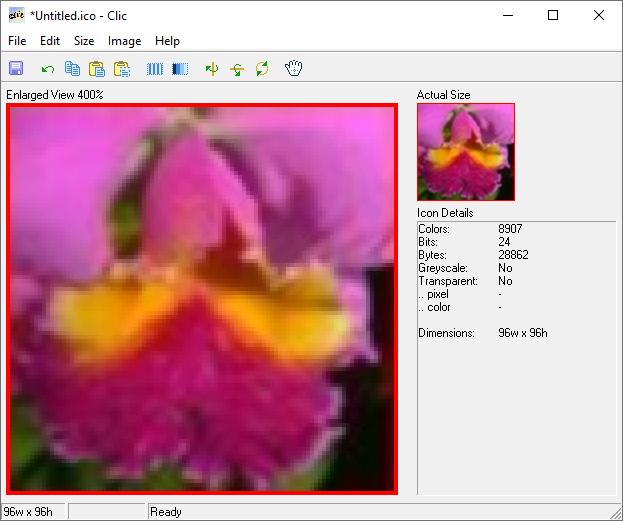 Clic is a CLIPBOARD TO ICON CONVERTER. Generate stunning icons in true color (24bit, 16.7 million colors) with transparency. Screen Capture grabs an icon from anywhere on the screen in realtime, or Paste to Fit auto resizes your picture. So Simple!
Clic is a CLIPBOARD TO ICON CONVERTER. Generate stunning icons in true color (24bit, 16.7 million colors) with transparency. Screen Capture grabs an icon from anywhere on the screen in realtime, or Paste to Fit auto resizes your picture. So Simple!
➽ Internet authors create your favicon.ico for website representation.
Features
- Enlarged icon view
- Realtime WYSIWYG (What You See Is What You Get)
- Precision Screen Capture - whilst screen capturing, press space bar to toggle between normal / fine mode
- Auto format determination 1, 4, 8 and 24bit
- Multiple icon sizes - 16x16, 24x24, 32x32, 48x48, 64x64, 72x72 and 96x96
- Options: Transparency - user definable, greyscale conversion
- Icon Details: Colors, Bits, Bytes, Greyscale, Transparent, Dimensions
- Copy / Paste / Paste to Fit / Invert / Mirror / Flip
- Drag and drop images in BMP and JPG format
- Rotate Left-Right 90, 180, 270 degrees
- Help Viewer
- Sizeable
- Portable - No installation
Clic rests a link on your Start button after download at:
"Start > Clic (Vintage) by BlaizEnterprises.com" for your quick, easy 'find' convenience.
Tip: Clic is portable and will run from within the folder you download it to.
Technical Note:
An icon created with Clic may display at a different size on your Windows Desktop, because the Desktop forces all icons, regardless of actual size, to display at the Desktop's current display size setting. For instance, if your Desktop is set to display icons at 64w x 64h, then a 32w x 32h icon will be zoomed up 200% to fit.
Information
Name Clic
Version2.00.250
EditionStandard
TypeDesktop Application
ClassificationFree for personal and business use
Status-
Release Date20th June 2020
PortableYes
Code Foundation1st Generation
Operating System(s)Microsoft Windows 95-11 and Wine (excludes Win10s/11s)
Clic
Version2.00.250
EditionStandard
TypeDesktop Application
ClassificationFree for personal and business use
Status-
Release Date20th June 2020
PortableYes
Code Foundation1st Generation
Operating System(s)Microsoft Windows 95-11 and Wine (excludes Win10s/11s)
Name
 Clic
ClicVersion
2.00.250
Edition
Standard
Type
Desktop Application
Classification
Free for personal and business use
Status
-
Release Date
20th June 2020
Portable
Yes
Code Foundation
1st Generation
Operating System(s)
Microsoft Windows 95-11 and Wine (excludes Win10s/11s)
Screen Shots
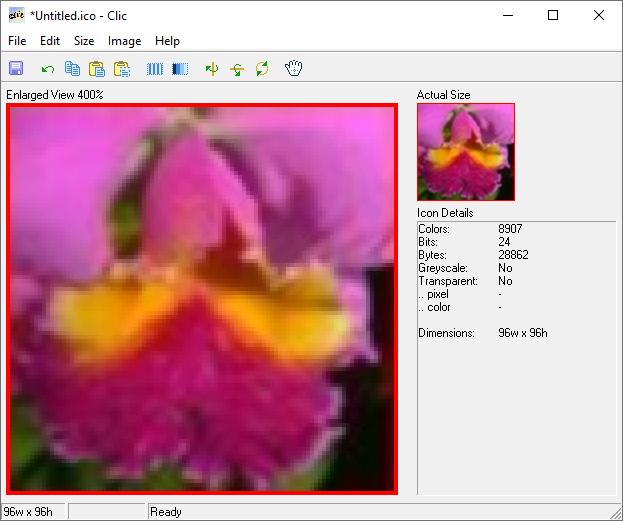 Example high-color icon
Example high-color icon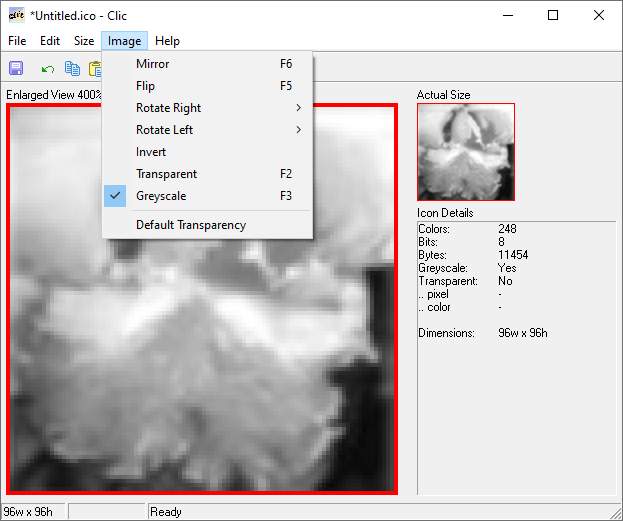 Greyscale filter in use
Greyscale filter in use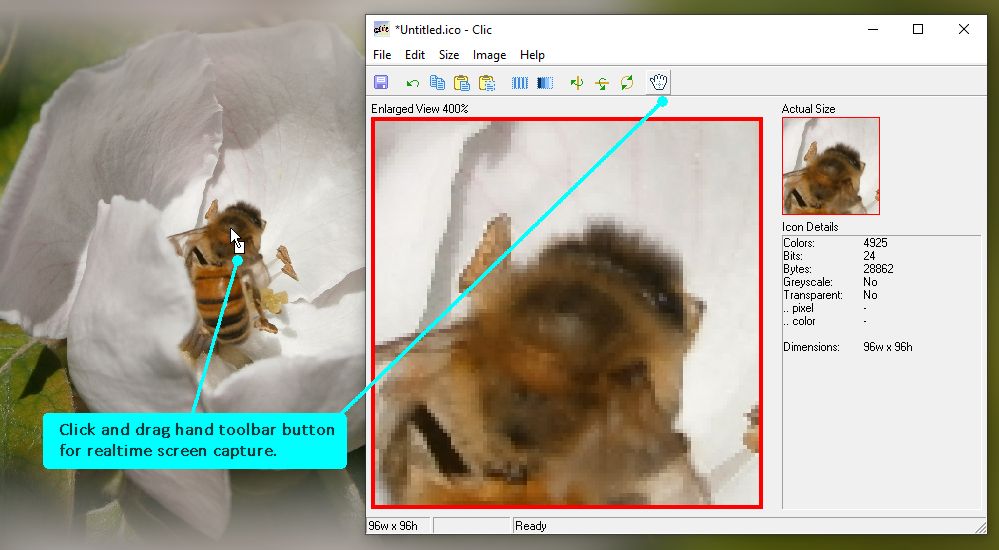 Screen capture in realtime by dragging toolbar "hand" button
Screen capture in realtime by dragging toolbar "hand" buttonHelp
AboutHelp TopicsClic is a Clipboard to Icon Converter - generating 16x16, 24x24, 32x32, 48x48, 64x64, 72x72 and 96x96 pixel icons in 1bit (2 colors/monochrome), 4bit (16 colors), 8bit (256 colors) and 24bit (16.7 million colors), or shades of grey.
Icons can be made from any picture contained within Windows Clipboard. Click and drag for realtime screen capture.
Free, fully functional, portable software program, with no installation or setup. Your existing computer libraries/files remain unchanged/unmodified. We take pride in this respect function.
Clic rests a link on your Start button after download at "Start > Clic (Vintage) by BlaizEnterprises.com" for your quick, easy "find" convenience.
InformationHelp TopicsClassification
Freeware (no cost)
Usage
Free for personal and business use
Operating System
Microsoft Windows 95-10
Security
Anti-tamper
Download Site
vintage.BlaizEnterprises.com/clic.zip
Homepage Page
vintage.BlaizEnterprises.com/clic.html
Portal - Blaiz Enterprises
www.BlaizEnterprises.com
FeaturesHelp Topics
PortableHelp TopicsA portable program is a self-contained program that stores it's files, settings and other data within the folder it is based, usually a folder of your choice, on a harddrive, USB penstick or memory card.
No library files or settings are installed outside the program folder, leaving your operating system unchanged, and unmodified. Optional links can be placed on your Start button and Desktop, for convenient start of program.
Start button and Desktop linksHelp TopicsOn first run, Clic automatically places a link on your Start button. Find Clic easily by looking for the link "Clic (Vintage) by BlaizEnterprises.com". With Clic, it's easy to place a link on your Start button / Desktop, or to remove it.
Place a link on your Start button:
Select "File" menu and tick "Start button link". Clic is now on your Start button as "Clic (Vintage) by BlaizEnterprises.com". Click this link to run Clic.
Place a link on your Desktop:
Select "File" menu and tick "Desktop link". Clic is now on your Desktop as "Clic (Vintage) by BlaizEnterprises.com". Click this link to run Clic.
Remove link from your Start button:
Select "File" menu and untick "Start button link". Clic is now removed from your Start button.
Remove link from your Desktop:
Select "File" menu and untick "Desktop link". Clic is now removed from your Desktop.
Show Splash on StartHelp TopicsOn startup Clic pauses momentarily to display an artistic splash screen. This feature can be turned off for slightly faster load times. To turn off, select "File" menu and untick "Show Splash on Start". Tick to turn back on.
Show FolderHelp TopicsCan't remember where you put Clic? Don't worry, select the "File" menu and click "Show Folder" option. A Microsoft File Explorer folder will display with the Clic program (EXE) listed. Typically, Clic has the name "clic.exe".
Screen CaptureHelp TopicsClick and drag white hand (far right) toolbar button to begin screen capture. Position cursor at required capture location. Whilst capturing, press space bar to toggle between fine and normal movement modes. Release mouse to finalise capture. The captured image is displayed within Clic.
PasteHelp TopicsFrom your graphics editor of choice, e.g. Microsoft Paint etc. copy the desired image to Clipboard. From Clic select "Edit > Paste". The image is inserted from Clipboard. No resampling is performed.
If the image is larger than an example target dimension of 32x32, the image will be cropped - all pixels outside the target dimensions of 32x32 are excluded.
If the image is smaller than an example target dimension of 32x32, then difference is filled with white.
Paste to FitHelp TopicsFrom your graphics editor of choice, e.g. Microsoft Paint, copy the desired image to Clipboard. A square image is recommended for best results. From Clic select "Edit > Paste to Fit". The image is automatically resampled to target icon dimensions. The target dimension is set from the "Edit" menu. To change, select "Edit" and choose a dimension between 16x16 to 96x96.
Drag and DropHelp TopicsClic supports drag and drop for bitmap (BMP) and jpeg (JPG) image types. From within a Microsoft File Explorer window, select a compatible image (hold down left mouse button), then drag the image (while keeping left mouse button down, and move the mouse cursor into position) over Clic's window. Release mouse button. Clic opens the image and automatically resamples it to fit the target icon dimensions as if it were "Paste to Fit".
TransparencyHelp TopicsAn icon can have transparent pixels. These are see-through. To make pixels of a specific color transparent, click the cursor on the picture color of Clic's "Enlarged View" or "Actual Size" panels. Clic automatically makes all pixels of that chosen color transparent. The transparent pixels flash silver / white to indicate their transparency.
Note:
To try different transparent colors in realtime, click and drag cursor over multiple colors to compare the difference.
To remove transparency select "Image" menu and untick the "Transparent" option.
GreyscaleHelp TopicsConvert your icon into shades of grey. Clic supports 256 shades of grey. For greyscale conversion select "Image" menu and tick the "Greyscale" option. Untick to turn off.
On TopHelp TopicsWant Clic to sit above other programs? Select "Edit" menu and tick "On Top". Clic now has priority and sits atop all other programs and windows. To turn this feature off, untick "On Top".
MirrorHelp TopicsSelect "Image > Mirror" to flip image left-right (horizontally). Transparency, if active, mirrors too.
FlipHelp TopicsSelect "Image > Flip" to flip image top-bottom (vertically). Transparency, if active, flips too.
InvertHelp TopicsSelect "Image > Invert" to change all colors in current image to their inverse.
Example:
red > aqua, yellow > blue, black > white, blue > yellow and green > purple.
Note:
Selecting the invert option a second time reverts all colors back to their original values.
RotateHelp TopicsRotate the image left or right by 90, 180 or 270 degrees. Transparency, if active, rotates also.
Help TopicsSave IconHelp TopicsSelect "File > Save As". A "Save As" dialog will display. Type a name for your icon and click "Save" button. The icon is saved to disk in Microsoft Icon format (ICO).
Information PanelsHelp TopicsEnlarged View (left) - displays zoomed view of current icon.
Actual Size (top right) - displays current icon (normal size).
Icon Details (bottom right) - displays technical icon information.
All panels automatically update in realtime.
Website FaviconHelp TopicsWebsite authors create stunning favicon.ico's (16x16 icons) for your website. Microsoft Internet Explorer 5.0+ displays website icon "favicon.ico" on left side of "Address" bar.
Remove ClicHelp TopicsClic is 100% portable and does not install onto your computer, or alter or adjust the operation of your computer. Since there is no installation, there is no uninstall option. To remove Clic from your computer / disk, the process must be done manually.
Important Note
Before you remove Clic, ensure both the "Start button link" and "Desktop link" options under "File" menu are unticked.
Due to the complex nature of security protocols under modern day Microsoft Windows' operating system, if these links are not removed by the program that created them, e.g. Clic, they may linger or persist.
From Clic select "File > Show Folder". A folder will display with the Clic program (EXE) listed within it. Typically Clic will have the name "clic.exe". Right click the file and select delete option. If prompts appear, confirm your intention to delete.
Clic is now removed from your computer / disk.
A shared folder "Blaiz Enterprises" is automatically created and maintained by Clic during it's normal operation. This folder is responsible for holding settings, files and associated data for Clic. It can also be used by other Blaiz Enterprises' programs located in the same folder, alongside the Clic program (EXE). If there are no other programs (EXE) in the folder, it is safe to delete the folder of "Blaiz Enterprises". Right click the folder and select the delete option. If prompts appear, confirm your intention to delete.
Clic's data is now removed from your computer / disk.
License AgreementHelp TopicsCompany name and all software products contained on our websites are the intellectual property, copyrights and trademarks of Blaiz Enterprises.
All title, copyrights and intellectual property rights in and to the software product and content, and any copies thereof, are the property of Blaiz Enterprises.
License:
Blaiz Enterprises grants to you the right to use the software product. You may not reverse engineer, decompile or disassemble the software product. Any alteration or attempt to alter the original software product will cause a fatal error to occur and the product to become dysfunctional.
Indemnity:
Any use of the software product is at your own risk. Blaiz Enterprises disclaim all warranties and conditions, either expressed or implied. In no event shall Blaiz Enterprises be liable for any special, incidental, indirect, or consequential damages (including, without limitation, damages for loss of business, profits, business interruption, loss of business information, or any other pecuniary loss) arising out of the use of or inability to use the software product.

Icons can be made from any picture contained within Windows Clipboard. Click and drag for realtime screen capture.
Free, fully functional, portable software program, with no installation or setup. Your existing computer libraries/files remain unchanged/unmodified. We take pride in this respect function.
Clic rests a link on your Start button after download at "Start > Clic (Vintage) by BlaizEnterprises.com" for your quick, easy "find" convenience.
InformationHelp TopicsClassification
Freeware (no cost)
Usage
Free for personal and business use
Operating System
Microsoft Windows 95-10
Security
Anti-tamper
Download Site
vintage.BlaizEnterprises.com/clic.zip
Homepage Page
vintage.BlaizEnterprises.com/clic.html
Portal - Blaiz Enterprises
www.BlaizEnterprises.com
FeaturesHelp Topics
- Enlarged icon view
- Realtime WYSIWYG (What You See Is What You Get)
- Precision Screen Capture - whilst screen capturing, press space bar to toggle between normal / fine mode
- Auto format determination 1, 4, 8 and 24bit
- Multiple icon sizes - 16x16, 24x24, 32x32, 48x48, 64x64, 72x72 and 96x96
- Options: Transparency - user definable, greyscale conversion
- Icon Details: Colors, Bits, Bytes, Greyscale, Transparent, Dimensions
- Copy / Paste / Paste to Fit / Invert / Mirror / Flip
- Drag and drop images in BMP and JPG format
- Rotate Left-Right 90, 180, 270 degrees
- Help Viewer
- Sizeable
- Portable - No installation
PortableHelp TopicsA portable program is a self-contained program that stores it's files, settings and other data within the folder it is based, usually a folder of your choice, on a harddrive, USB penstick or memory card.
No library files or settings are installed outside the program folder, leaving your operating system unchanged, and unmodified. Optional links can be placed on your Start button and Desktop, for convenient start of program.
Start button and Desktop linksHelp TopicsOn first run, Clic automatically places a link on your Start button. Find Clic easily by looking for the link "Clic (Vintage) by BlaizEnterprises.com". With Clic, it's easy to place a link on your Start button / Desktop, or to remove it.
Place a link on your Start button:
Select "File" menu and tick "Start button link". Clic is now on your Start button as "Clic (Vintage) by BlaizEnterprises.com". Click this link to run Clic.
Place a link on your Desktop:
Select "File" menu and tick "Desktop link". Clic is now on your Desktop as "Clic (Vintage) by BlaizEnterprises.com". Click this link to run Clic.
Remove link from your Start button:
Select "File" menu and untick "Start button link". Clic is now removed from your Start button.
Remove link from your Desktop:
Select "File" menu and untick "Desktop link". Clic is now removed from your Desktop.
Show Splash on StartHelp TopicsOn startup Clic pauses momentarily to display an artistic splash screen. This feature can be turned off for slightly faster load times. To turn off, select "File" menu and untick "Show Splash on Start". Tick to turn back on.
Show FolderHelp TopicsCan't remember where you put Clic? Don't worry, select the "File" menu and click "Show Folder" option. A Microsoft File Explorer folder will display with the Clic program (EXE) listed. Typically, Clic has the name "clic.exe".
Screen CaptureHelp TopicsClick and drag white hand (far right) toolbar button to begin screen capture. Position cursor at required capture location. Whilst capturing, press space bar to toggle between fine and normal movement modes. Release mouse to finalise capture. The captured image is displayed within Clic.
PasteHelp TopicsFrom your graphics editor of choice, e.g. Microsoft Paint etc. copy the desired image to Clipboard. From Clic select "Edit > Paste". The image is inserted from Clipboard. No resampling is performed.
If the image is larger than an example target dimension of 32x32, the image will be cropped - all pixels outside the target dimensions of 32x32 are excluded.
If the image is smaller than an example target dimension of 32x32, then difference is filled with white.
Paste to FitHelp TopicsFrom your graphics editor of choice, e.g. Microsoft Paint, copy the desired image to Clipboard. A square image is recommended for best results. From Clic select "Edit > Paste to Fit". The image is automatically resampled to target icon dimensions. The target dimension is set from the "Edit" menu. To change, select "Edit" and choose a dimension between 16x16 to 96x96.
Drag and DropHelp TopicsClic supports drag and drop for bitmap (BMP) and jpeg (JPG) image types. From within a Microsoft File Explorer window, select a compatible image (hold down left mouse button), then drag the image (while keeping left mouse button down, and move the mouse cursor into position) over Clic's window. Release mouse button. Clic opens the image and automatically resamples it to fit the target icon dimensions as if it were "Paste to Fit".
TransparencyHelp TopicsAn icon can have transparent pixels. These are see-through. To make pixels of a specific color transparent, click the cursor on the picture color of Clic's "Enlarged View" or "Actual Size" panels. Clic automatically makes all pixels of that chosen color transparent. The transparent pixels flash silver / white to indicate their transparency.
Note:
To try different transparent colors in realtime, click and drag cursor over multiple colors to compare the difference.
To remove transparency select "Image" menu and untick the "Transparent" option.
GreyscaleHelp TopicsConvert your icon into shades of grey. Clic supports 256 shades of grey. For greyscale conversion select "Image" menu and tick the "Greyscale" option. Untick to turn off.
On TopHelp TopicsWant Clic to sit above other programs? Select "Edit" menu and tick "On Top". Clic now has priority and sits atop all other programs and windows. To turn this feature off, untick "On Top".
MirrorHelp TopicsSelect "Image > Mirror" to flip image left-right (horizontally). Transparency, if active, mirrors too.
FlipHelp TopicsSelect "Image > Flip" to flip image top-bottom (vertically). Transparency, if active, flips too.
InvertHelp TopicsSelect "Image > Invert" to change all colors in current image to their inverse.
Example:
red > aqua, yellow > blue, black > white, blue > yellow and green > purple.
Note:
Selecting the invert option a second time reverts all colors back to their original values.
RotateHelp TopicsRotate the image left or right by 90, 180 or 270 degrees. Transparency, if active, rotates also.
Help TopicsSave IconHelp TopicsSelect "File > Save As". A "Save As" dialog will display. Type a name for your icon and click "Save" button. The icon is saved to disk in Microsoft Icon format (ICO).
Information PanelsHelp TopicsEnlarged View (left) - displays zoomed view of current icon.
Actual Size (top right) - displays current icon (normal size).
Icon Details (bottom right) - displays technical icon information.
All panels automatically update in realtime.
Website FaviconHelp TopicsWebsite authors create stunning favicon.ico's (16x16 icons) for your website. Microsoft Internet Explorer 5.0+ displays website icon "favicon.ico" on left side of "Address" bar.
Remove ClicHelp TopicsClic is 100% portable and does not install onto your computer, or alter or adjust the operation of your computer. Since there is no installation, there is no uninstall option. To remove Clic from your computer / disk, the process must be done manually.
Important Note
Before you remove Clic, ensure both the "Start button link" and "Desktop link" options under "File" menu are unticked.
Due to the complex nature of security protocols under modern day Microsoft Windows' operating system, if these links are not removed by the program that created them, e.g. Clic, they may linger or persist.
From Clic select "File > Show Folder". A folder will display with the Clic program (EXE) listed within it. Typically Clic will have the name "clic.exe". Right click the file and select delete option. If prompts appear, confirm your intention to delete.
Clic is now removed from your computer / disk.
A shared folder "Blaiz Enterprises" is automatically created and maintained by Clic during it's normal operation. This folder is responsible for holding settings, files and associated data for Clic. It can also be used by other Blaiz Enterprises' programs located in the same folder, alongside the Clic program (EXE). If there are no other programs (EXE) in the folder, it is safe to delete the folder of "Blaiz Enterprises". Right click the folder and select the delete option. If prompts appear, confirm your intention to delete.
Clic's data is now removed from your computer / disk.
License AgreementHelp TopicsCompany name and all software products contained on our websites are the intellectual property, copyrights and trademarks of Blaiz Enterprises.
All title, copyrights and intellectual property rights in and to the software product and content, and any copies thereof, are the property of Blaiz Enterprises.
License:
Blaiz Enterprises grants to you the right to use the software product. You may not reverse engineer, decompile or disassemble the software product. Any alteration or attempt to alter the original software product will cause a fatal error to occur and the product to become dysfunctional.
Indemnity:
Any use of the software product is at your own risk. Blaiz Enterprises disclaim all warranties and conditions, either expressed or implied. In no event shall Blaiz Enterprises be liable for any special, incidental, indirect, or consequential damages (including, without limitation, damages for loss of business, profits, business interruption, loss of business information, or any other pecuniary loss) arising out of the use of or inability to use the software product.