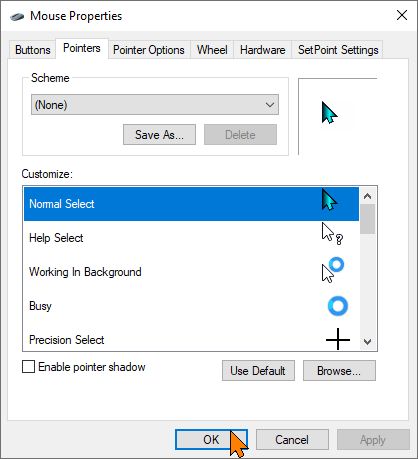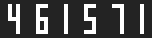How To Change Your Mouse Pointer In Windows 10
By Blaiz Enterprises 25th May 2022
Changing your mouse pointer in Windows 10 should be straightforward, right? Though, that is not quite the case in reality. But here's how to do it in 13 easy steps.
Step 1 - Click "Start" - typically located at the bottom left of your screen
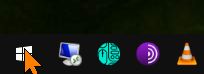
Step 2 - Click on "Settings"
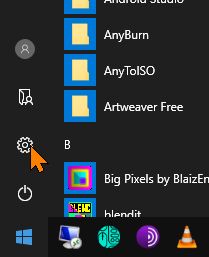
Step 3 - Click "Ease of Access"
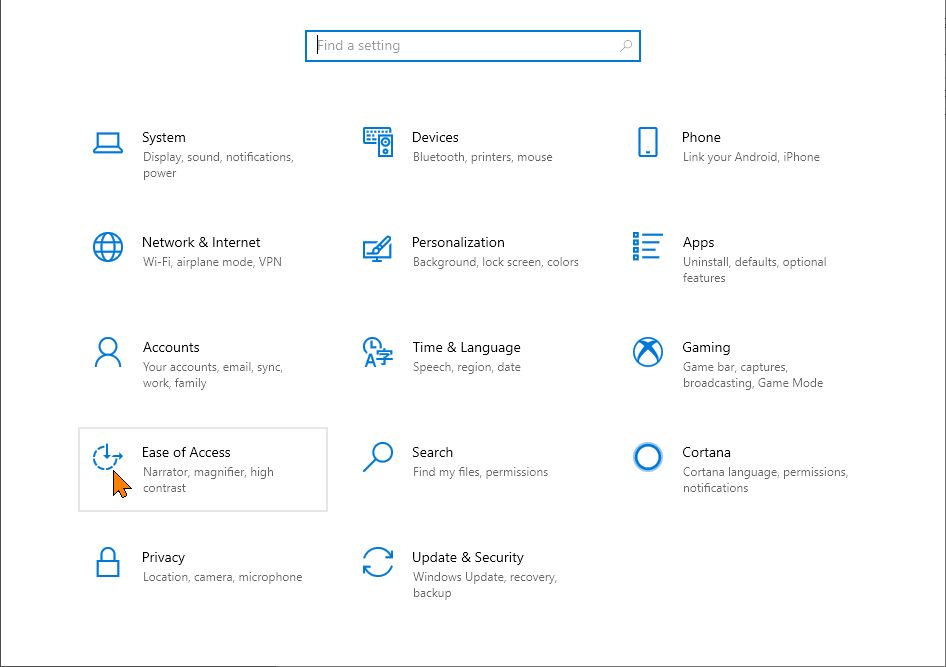
Step 4 - Click "Cursor & pointer"
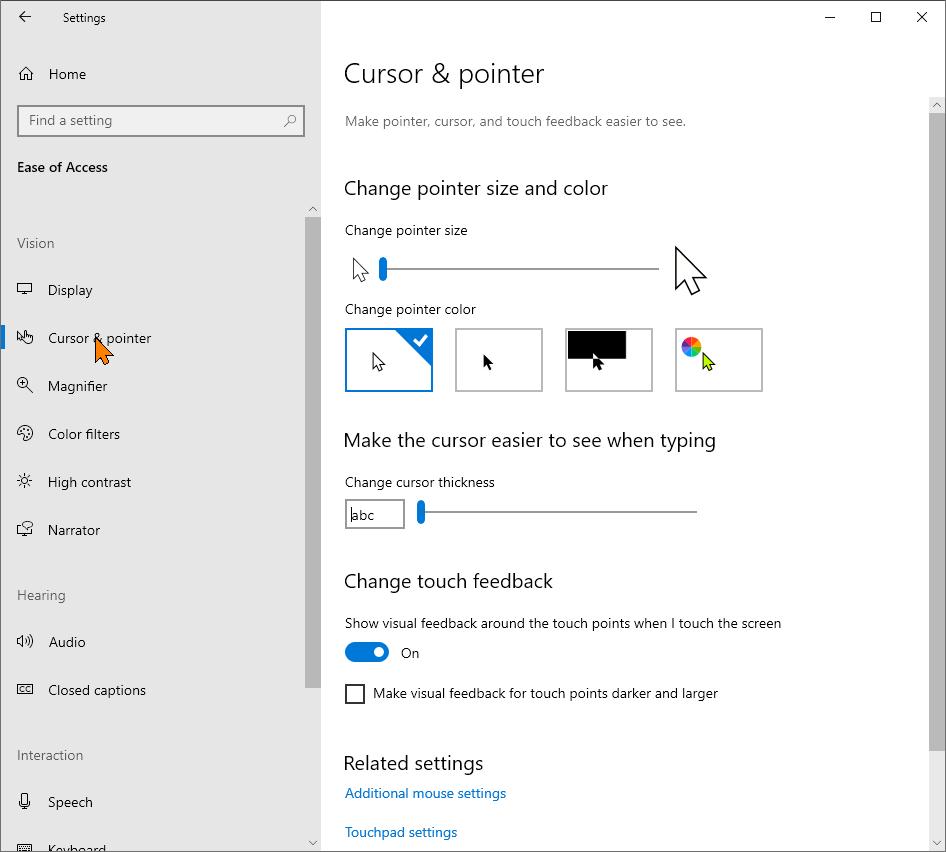
Step 5 - Click the "Additional mouse settings" link
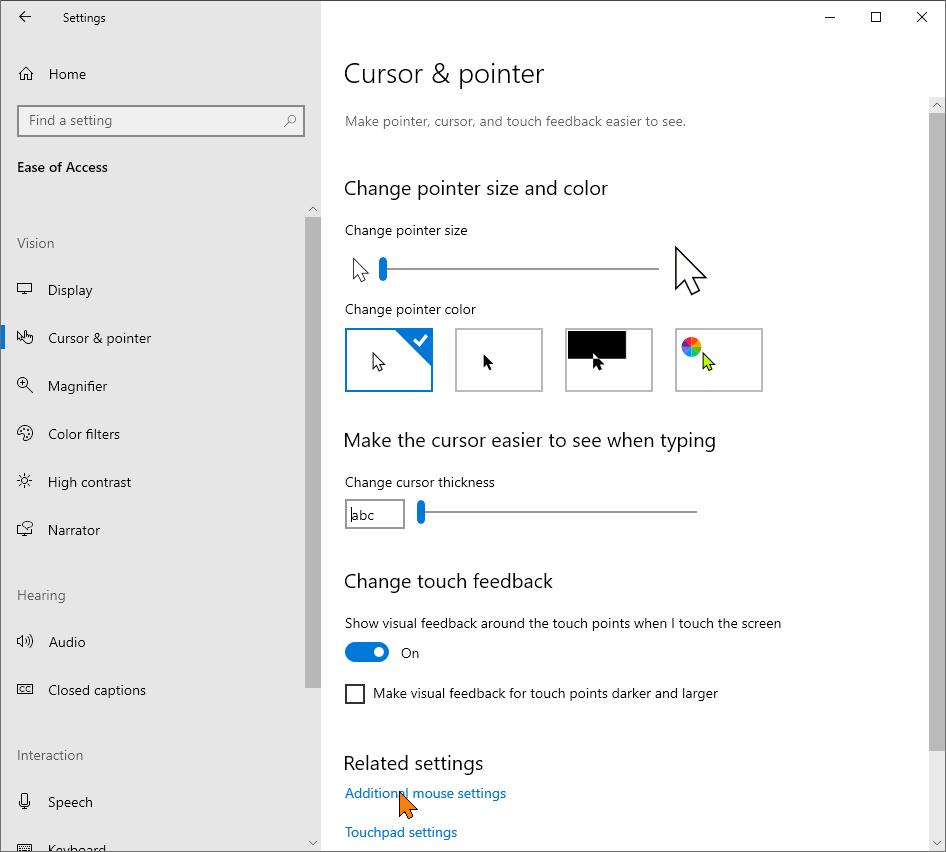
Step 6 - Click the "Additional mouse options" link
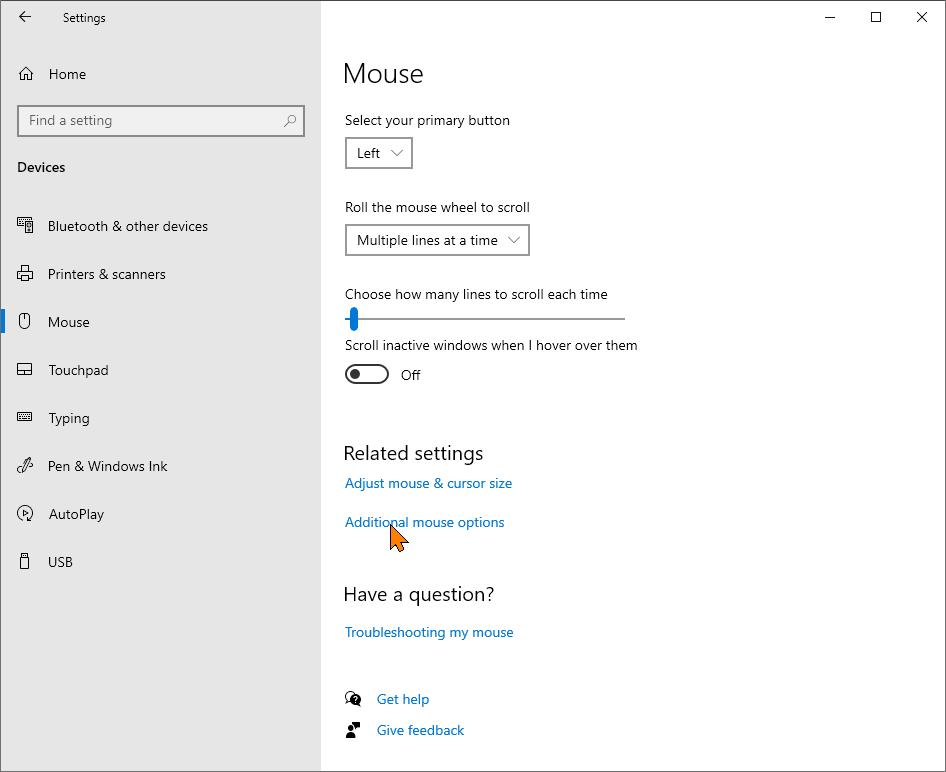
Step 7 - A "Mouse Properties" window will display, click on the "Pointers" tab
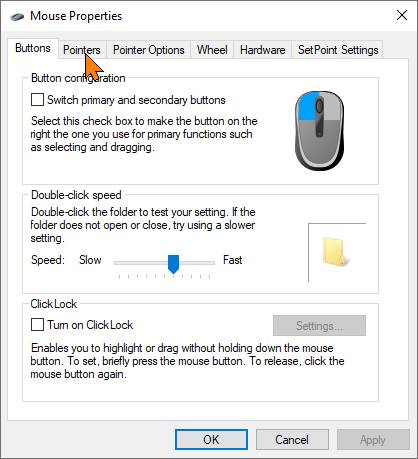
Step 8 - Select "Normal Select" under the "Customize:" list
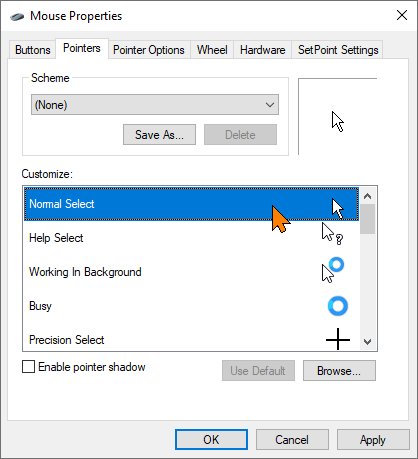
Step 9 - Click the "Browse" button
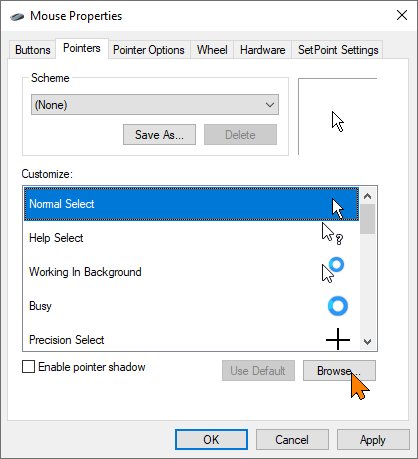
Step 10 - Select your animated or static cursor. In the bottom left corner of the window is a small preview panel.
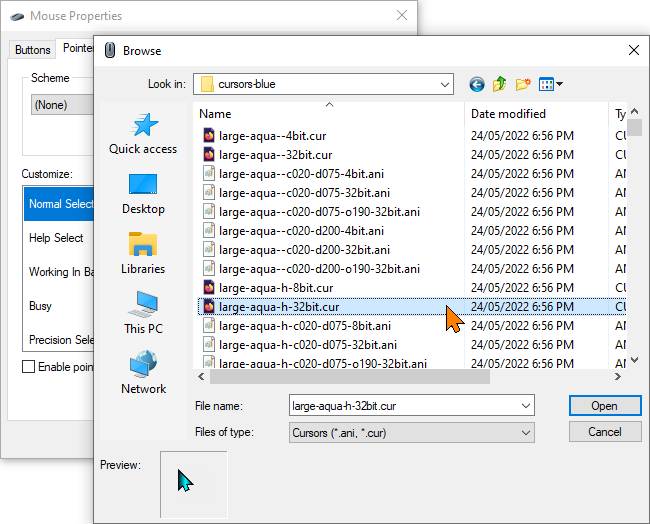
Step 11 - Click the "Open" button to load your cursor
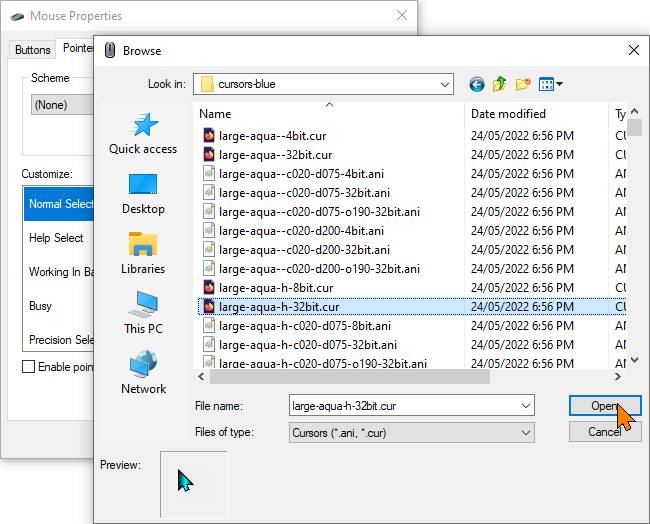
Step 12 - Click the "Apply" button for changes to take effect.
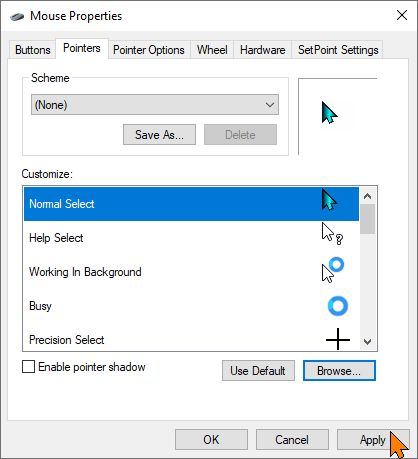
Step 13 - Click the "OK" button to close the window. Your cursor is now the default mouse pointer.